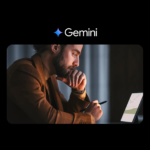Google Maps has a handy feature that allows you to label certain locations. This is useful for locations you often visit, so you don’t have to search for them every time you start your journey. Here’s how to set it up.
How to Label a Location on Google Maps
Once you label a certain location, its labeled name will appear alongside its actual name in search results. That way, if you’re labeled a location as, say, “Gym,” then you no longer need to write the actual name of the place; the label name will suffice.
Follow these steps to label a location on Google Maps:
- Open Google Maps and search for your desired location.
- In the row of options, tap More and select Add label.
- Enter a custom name for your location or select one from the suggestions given. Tap Save to confirm.
You may notice that Google Maps gives label suggestions such as Work, Gym, or School. I highly recommend setting up two such suggestions: Home and Work. That’s because when you tell your Google Assistant to “navigate home,” the assistant won’t be able to help you if it doesn’t know where you live.
Also, voice commands to navigate to labeled places only seem to work with Google Assistant and not Gemini. So, if you’ve switched to the latter but still want to use voice commands to get to places, you might want to switch back to Google Assistant from Gemini.
How to Manage All Labeled Locations on Google Maps
Once you’ve labeled a couple of locations, you can view and manage them all in one place. Follow these steps:
- Open Google Maps and go to the You tab.
- Under Your lists, tap Labeled. Tap the three-dot menu to view options.
- Here, you can share your labeled location, remove it entirely, or add a new location.
You’ll also notice labeled locations show up under the search bar for quick access. So the next time you need to get to one of them, just tap on the label of your choice to start navigation—no need to type anything.
There are many other useful features on Google Maps that can make your life easier. Do check them out.