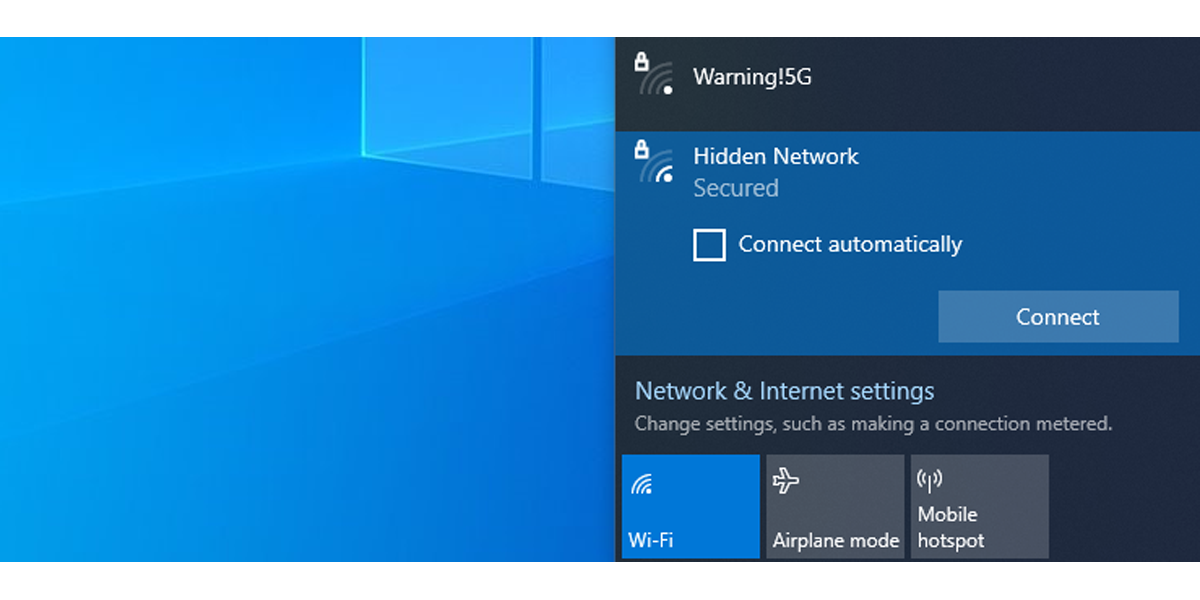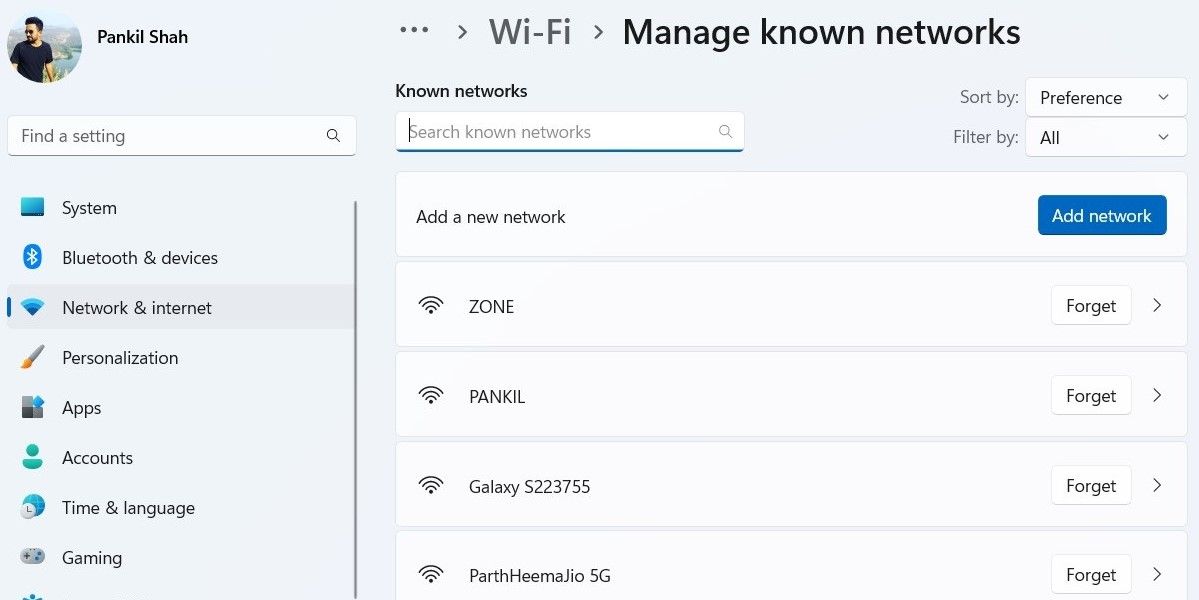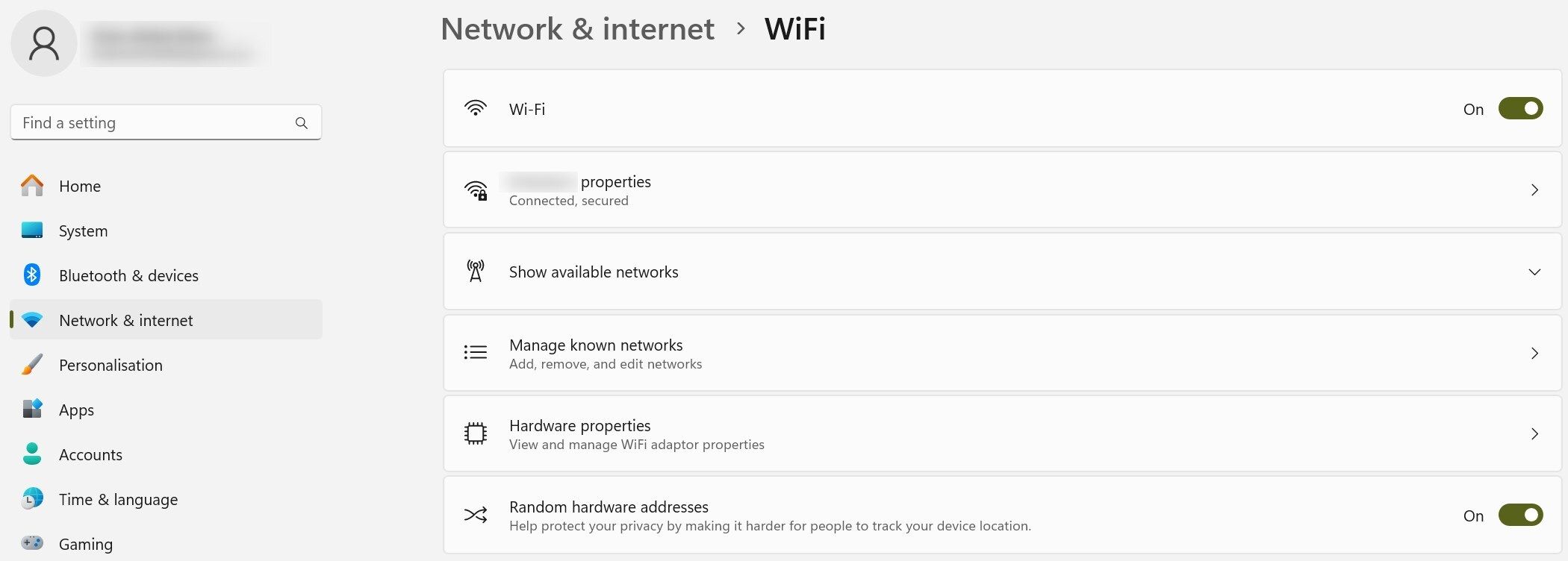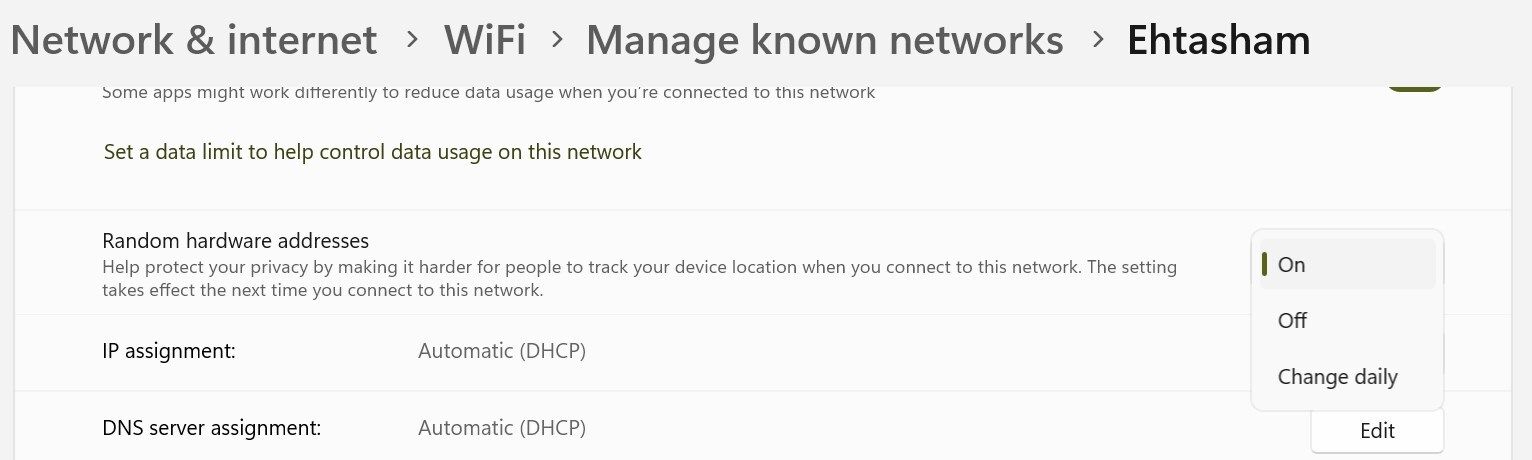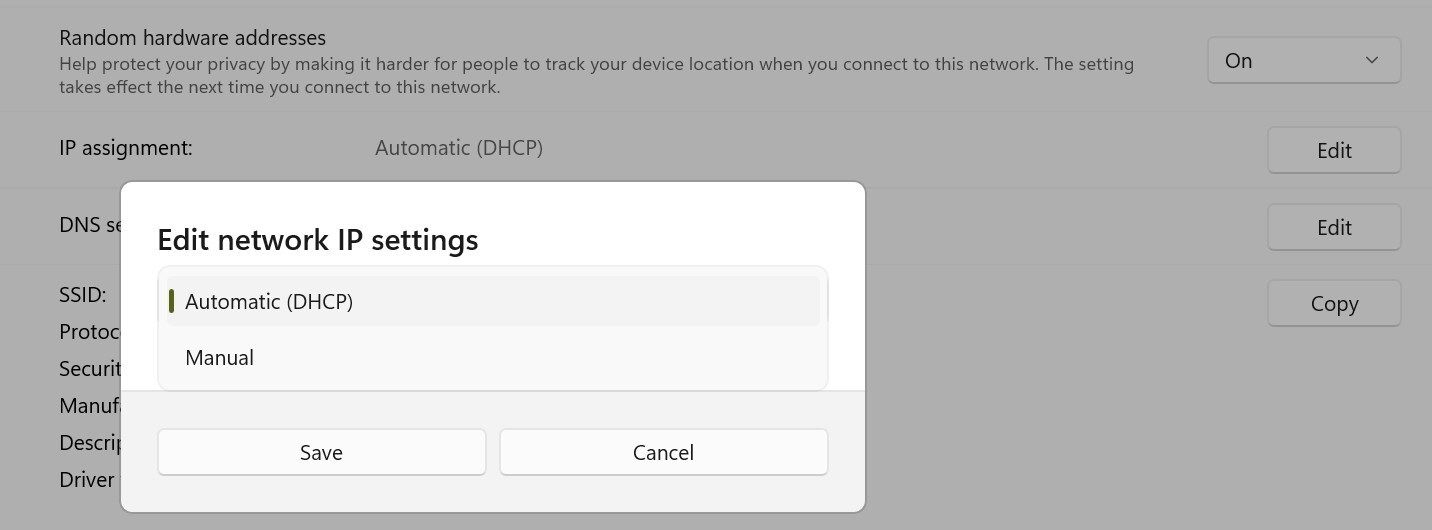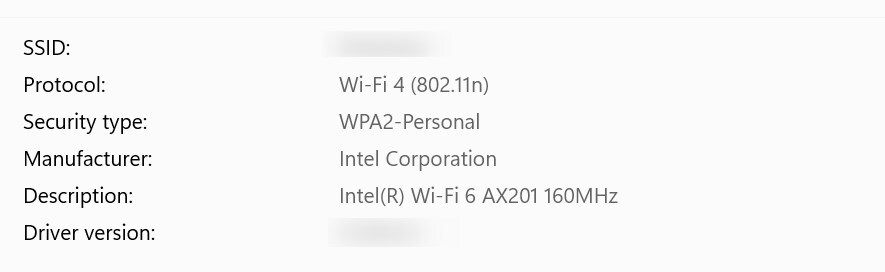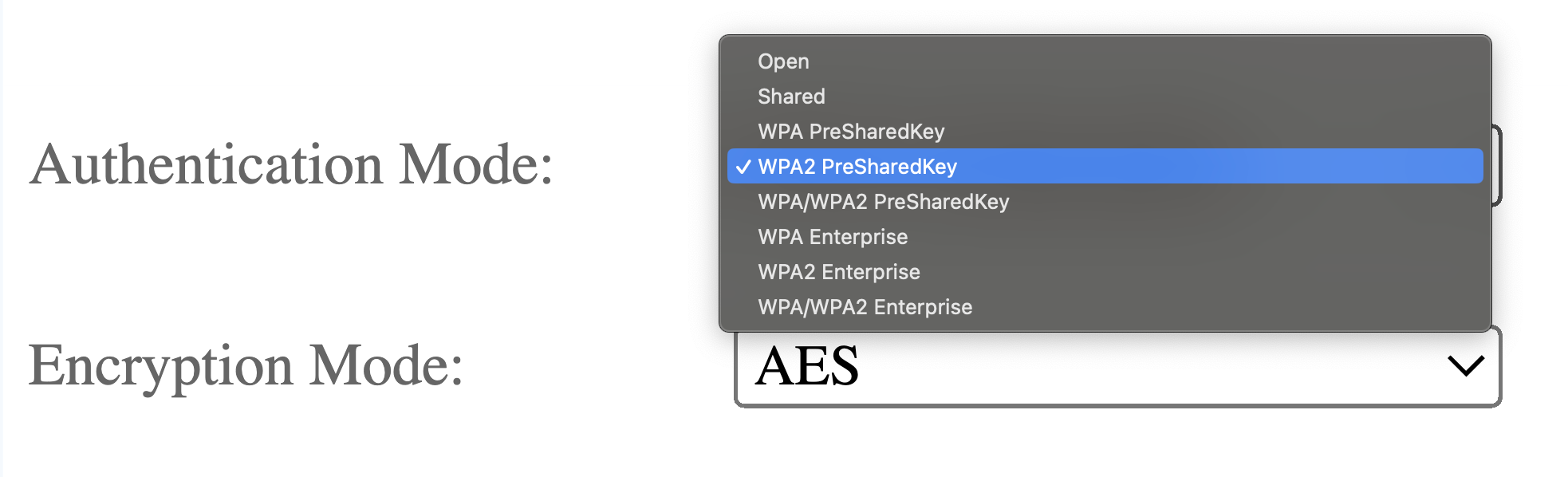Securing your Wi-Fi connection is an absolute necessity, especially when you’re connected to public or shared networks. Without proper protection, hackers can exploit your connection, intercept your data, or infect your device. Here are some steps to protect your connection and device from potential risks.
1
Switch Your Network Profile
Windows offers two Wi-Fi network profiles: Public and Private.
The Public profile isolates your device from others on the network, reducing the risk of hackers compromising your connection. On the other hand, the Private profile makes your device discoverable, enabling data sharing with others.
Sharing data can be great for home networks where you trust every connected user, but it also increases your vulnerability by allowing other users to send and take data from your device.
Because of the vulnerabilities it introduces, you should only use the Private profile for secure home networks and switch to the Public profile when connected to untrusted networks in public places like cafés or airports.
To change your network profile, navigate to Settings > Network & Internet > Wi-Fi and click Manage known networks. Select the network you’re connected to and choose your desired profile.
2
Stop Automatic Connections to Open Networks
Windows automatically reconnects to previously used Wi-Fi networks when they’re in range. Though convenient, it can be a serious security risk.
You might unknowingly connect to a public network you used before, which may no longer be safe. To improve security, you should stop Windows from connecting to old networks and forget public networks after using them.
To stop automatic connections, click the Wi-Fi icon in the system tray and select the network. Next, uncheck the Connect automatically option.
To forget a saved Wi-Fi network, open Settings > Network & Internet > Wi-Fi > Manage known networks. Locate the network you want to remove and click Forget.
3
Enable Random Hardware Addresses
When your computer searches for Wi-Fi networks, it transmits a unique hardware (MAC) address associated with your device. Cybercriminals can exploit this information to monitor your location.
To protect your privacy, enable random hardware addresses. This generates a new MAC address each time you connect to a network.
To enable random hardware addresses for all networks, open Settings > Network & internet > Wi-Fi. Next, toggle on Random hardware addresses.
To enable random hardware addresses for a specific network, navigate to Manage known networks, select the desired network, and set the Random hardware address option to On.
4
Set Network IP Settings to Automatic (DHCP)
You can assign an IP address to your device in two ways: automatically (via DHCP) or manually (using a static IP).
With DHCP, your router or network assigns an IP address to your device each time it connects to the network. This is sometimes called a dynamic IP. On the other hand, a manual (static) IP address allows you to set a fixed IP for your device.
DHCP improves security by periodically changing the IP address, making it ideal for use on public or untrusted networks.
To enable a dynamic IP address, follow these steps:
- Go to Settings > Network & Internet > Wi-Fi.
-
Click on
- Click Edit, select Automatic (DHCP) from the menu, and save the changes.
5
Change the Encryption Protocol
To ensure your data remains secure from unauthorized access, your Wi-Fi network should use modern encryption standards, ideally WPA3 or at least WPA2.
While encryption settings are managed through your router’s interface, Windows allows you to easily verify the encryption protocol your network is currently using.
To check the security protocol:
- Go to Settings > Network & Internet > Wi-Fi.
- Open your connected network and look for the protocol listed next to Security type.
If you find your network is using outdated encryption, you should update the settings:
- Open a web browser and enter your router’s IP address (commonly 192.168.1.1 or 192.168.0.1) into the address bar.
- Log in using your router’s admin credentials.
- Navigate to Wireless Settings or Wi-Fi Settings.
- Locate the Encryption option and select the strongest available protocol, such as WPA3 or WPA2.
These are essential steps you should take to secure your Wi-Fi network connection. You should also ensure your network is protected with a strong, hard-to-guess password and avoid sharing your Wi-Fi with unknown individuals. Many routers will even let you set up a guest network for visitors to help maintain your connection’s security.